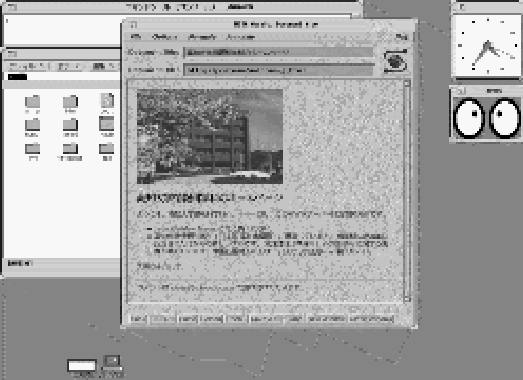
また、 ウィンドウシステム上では、ディスプレイに複数の窓(ウィンドウ)が表示されて、 それぞれの窓の中で別々の作業を平行して進めることができます。
ワークステーションの利用の手順は以下のとおりにまとめられます。
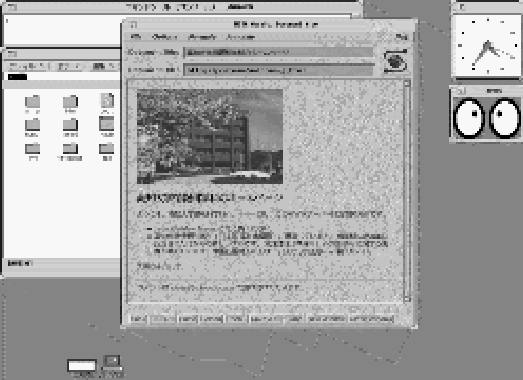
図1. ワークステーション上のウィンドウ環境の例
開始 --- ログイン
ワークステーションを利用するにはまず利用者を識別するためのアカウントを入力し
ます。次にアカウントに対するpasswordを入力します。この手続きをログインといい
ます。
login: アカウント名パスワードが正しいことが確かめられると、ウィンドウシステムが自動的に立ち上がり、 ディスプレイ上に複数の窓が開きます。passwd: パスワード
(この時入力した文字は表示されない)
OpenWindows環境
皆さんの利用するワークステーションのウィンドウシステムはOpenWindowsとよば
れるものです。ディスプレイ上には、ウィンドウ、アイコン、メニュー等が表示さ
れています。また、この表示領域のことをワークスペースといいます。
スクリーン上には ポインタという矢印が表示され、マウスによって動かすことが できます。マウスには3つのボタンがありそれぞれ別々の機能を持っています。 OpenWindowsでは、左から順に セレクトボタン(選択を行なう) 、 アジャストボタン(選択範囲の指定や選択の取り消しを行なう)、 メニューボタン(メニューを表示させる)となっています。マウスボタンの使い方 には、 押す(保持する)、 離す、 クリックする(ボタンを押した 後すばやく離す)、 ドラッグする(ボタンを押したままポインタを移動させる) 等があり、アプリケーションによって使い分けられています。
アプリケーションの実行
アプリケーションを実行させるためには、、
メニューからコマンドを選択して実行するか、ウインドウ内でコマンドを入力します。
2つの方法でスクリーン上に時計を表示させてみましょう。
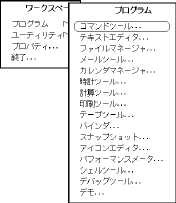
図2. ワークスペースメニューの例
この作業をウインドウから行なうには、上の手順と同様にして、ワークスペースメニューのプログラムサブメニューから、「コマンドツール」を選択します。コマンドツールは、ユーザーからのコマンド入力を受け付けて処理することのできるウィンドウです。ここで以下の下線部の通り入力してください。
xiao01[guest]1:clock
ウィンドウとアイコンの操作
時計のウインドウを使って、ウィンドウとアイコンの操作を説明しましょう。
ウィンドウを一時的に閉じるには、ウインドウの上側の枠(ボーダーといいます)にポインタを移動して、メニューボタンを
クリックします。ここで表示されるウィンドウ・メニューの「クローズ」を選択すると、ウィンドウが閉じて、かわりに時計の絵を表示したアイコンが現われます。
アイコンからウィンドウを開くには、アイコン上でメニューボタンを押して「オープン」
を選択します。
ウィンドウは、ワークスペース上で移動させたり、形状を変更させたりすることもできます。主な操作方法を以下に記します。
文書の編集
次にファイルマネージャーとコマンドツールを使って文書を作成してみましょう。
ファイルマネージャーは皆さんのスクリーンにすでに表示されていますが、ワークスペースメニューのプログラムメニューからも起動できます。
このウィンドウは、図3のようになっており、存在するファイルやディレクトリなどがアイコンとして表示されています。
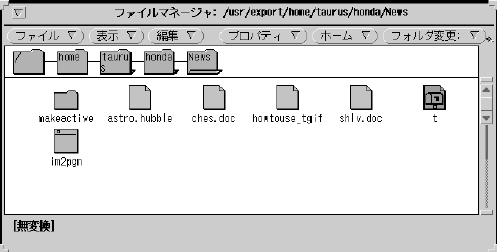
図3. ファイルマネージャー
文書の作成
文書を入力する空のファイルを作るために、次の命令をコマンドツールに入力してください。
xiao01[guest]1: touch sample.txt
ファイルマネージャーのウィンドウの中にsample.txtというファイルが 緑色のアイコンとして現われます。 このアイコンにポインタを移動してセレクトボタンをダブルクリック (すばやく2回続けてクリックする)すると、テキスト編集用の ウィンドウ --- テキストエディタが開きます。 このウィンドウ内にポインタを移動し、セレクトボタンを押すことに よって文書の入力ができるようになります。以下の文章を入力してみましょう。
Hello, Computer!
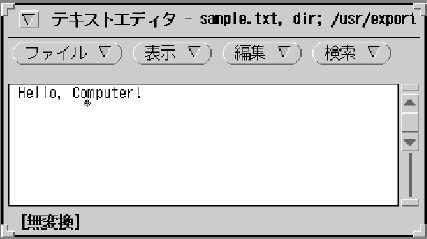
図4. テキストエディタ
文書の保存
入力した文書を保存するには、ボーダーの下にあるファイルというボタン
をメニューボタンでクリックし、現われたサブメニューから
「現在のファイルに保存」という項目を選択します。
これが終わったら、ウインドウメニューから「終了」を選んでテキスト
エディタを終了させてください。
日本語を含む文書の編集
私達が利用する文書や電子メールでは、日本語を頻繁に使います。
ここではJLEによる日本語の入力方法を説明します。
日本語入力モードへの切り替え
テキストエディタの左下には[無変換]という表示があります。
日本語入力モードへの切り替えは右下の日本語On-Offキーを押すことによって
行ないます。このとき、エディタの左下の表示は [k][ローマ*ひら]に変わり、ローマ字入力が平仮名に逐次変換されるようにな
ります。日本語入力モードから抜けるにはもう一度日本語On-Offキーを押します。
日本語入力と変換
日本語入力モードでローマ字で次の文章を打ってください(returnキーは押さない)。
はじめまして、こんぴゅーたー
下線の引いてある部分は、画面上では白黒が逆転しているところで、フォーカスと呼びます。 これは変換の対象となっている部分を示しています。 変換キーを押すと次のようになります。
始めまして、コンピューター
Control+Fを押すと、フォーカスが文節毎に、前に移動していきます。 漢字変換が不適当な部分があれば、そこまでフォーカスを移動して、再び 変換キーを押して、適当な漢字が出るまで外の変換候補を表示させます。 フォーカス範囲の拡大、縮小は Control+I、 Control+Uで行なうことができ ます。 すべて漢字が正しく変換されたら 確定キーを押すことによって 入力を終えることができます。
初めまして、コンピューター