Webページの公開
Webサーバ
- 作成した Web ページを他の人にも見てもらうためには、Webサーバ が必要です。
- s ドメインのユーザは学内のみですが、Webサーバを利用できます。
- サーバへファイルを転送することを「アップロード」と言います。
- Webページをアップロードするには ファイル転送プロトコル (FTP) を使います。
FFFTP
- FTP 用のソフトとして、FFFTP を利用します。
- FFFTP はフリーソフトとして公開されています。
FFFTP のインストールと設定
- ダウンロードした ffftp-1.97a.exe を実行してインストールします。
- スタートメニューまたはデスクトップのショートカットから FFFTP を起動します。
- 最初は「新規ホスト」をクリックして設定を行います
- ホスト名(アドレス)に
www.s.kochi-u.ac.jp - ユーザ名に b103k999x (最後の1文字を含む), パスワードを入れる
- 「最後にアクセスしたフォルダを次回の初期フォルダとする」にチェックしておく
FTP ログインと公開用フォルダの設定
- 「接続」で、ログインする。
- 右側の「ホスト」側をクリックして、「コマンド」-> 「フォルダ作成」
public_htmlという名前で サーバ側に 新しいフォルダを作成し、そのフォルダをダブルクリックで開いておく。- public_html は1度作成すれば、次にログインしたときも残っている。
ファイルのアプロード
- 左の「ローカル」側をクリックして、自分の
Documentsフォルダを表示するC:\Users\b103k999\Documentsのような感じになっていると思われる
intro.htmlを選んで、「コマンド」->「アップロード」- 右のホスト側に
intro.htmlができたことを確認する
左のローカル側 (補足)
- フォルダの選択には、「場所」表示の右の三角をクリックして C:\ を選び、その下のフォルダを順次ダブルクリックで開いて行く。
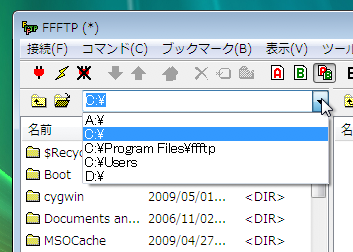
公開 HTML ファイルを確認
- インターネットエクスプローラの URL(アドレス)表示のところに:
http://www.s.kochi-u.ac.jp/~b103k999x/intro.html
- のように入れて、自分の Webページが表示されることを確認する。
FFFTPの終了と再接続
- FTP は接続したままにしておくと、自動的に切断されることがあります。
- 接続の切断は、意識的に自分で行うようにしましょう。
- 設定ができていれば、再接続すると、ローカル側、ホスト側ともに、元いたフォルダに移りますが、どのフォルダになっているかは、自分で確認しましょう。